本記事はAWSでWordPressブログを立ち上げるまでの過程を、
キリの良いところで区切った内容になっています。
通して確認されたい方は以下を先に確認してみてください!
はじめに
第六章では、以下の内容をやります。
- ブラウザからWordPressのインストール
- 最低限必要な初期設定
今回の内容を終えるとWordPress内の設定をいじいじすることはできます。
以下で注意喚起していた通り、独自ドメインやHTTPS化が済んでいない方は
まだ今回の作業をしない方が良いです。まさおは信じられないほど沼りました。
それでは本編です。
WordPressのインストール
WordPressにアクセス
前回までの準備ができていれば以下のURLでアクセスできると思います。
https://[独自ドメイン]/blog(ここはWordPressの配置ディレクトリ)
アクセスすると、インストールページにリダイレクトされます。
https://[独自ドメイン]/blog(ここはWordPressの配置ディレクトリ)/wp-admin/install.php
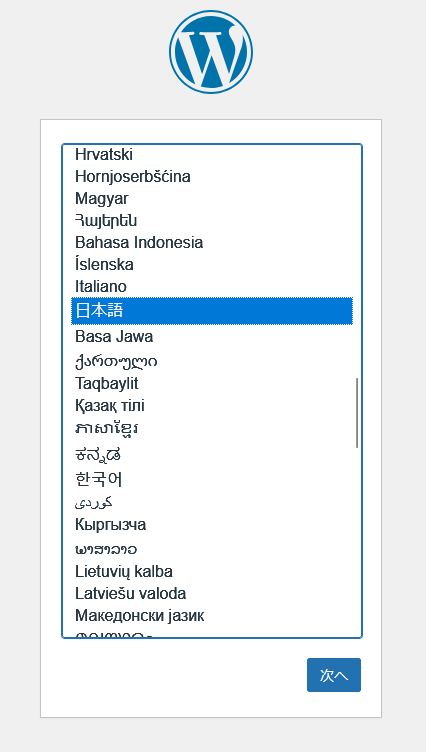
インストール時の設定
インストール前にいくつか設定があります。
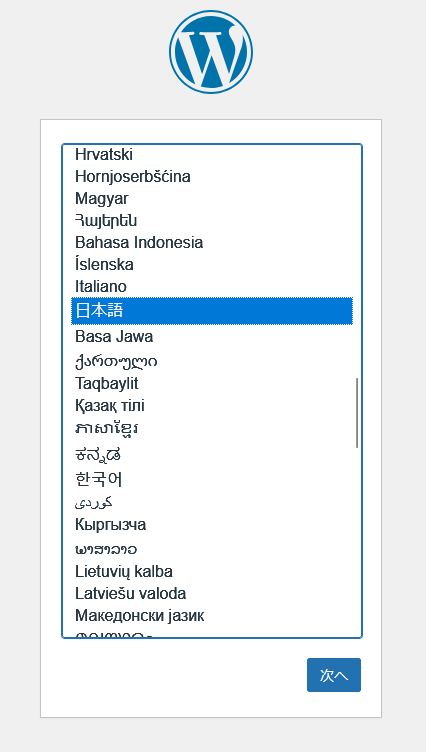
日本語を選択して 次へ
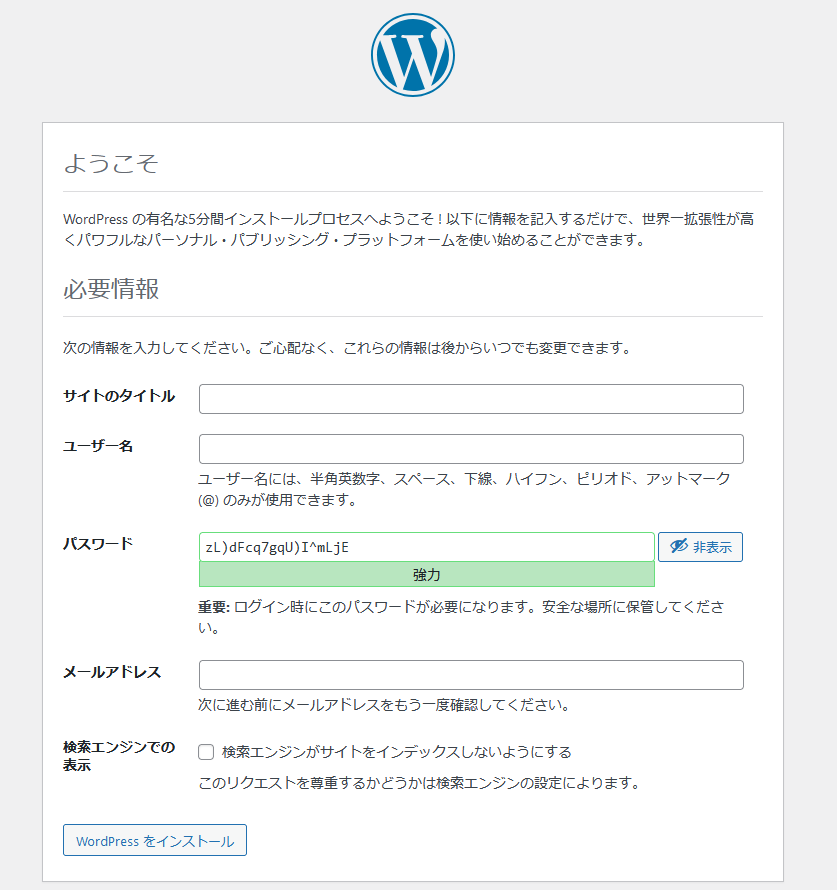
必要事項を入力します。
サイトのタイトル:任意の値(後から変更できます)
ユーザ名:任意の値
パスワード:任意の値(管理画面へのログインに使用されるので、強力なものが良い)
メールアドレス:任意の値
検索エンジンでの表示:デフォルト
入力したら WordPressのインストール をクリック
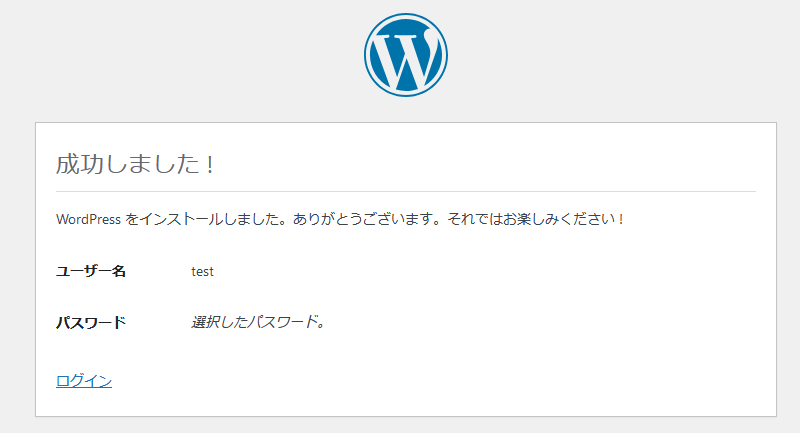
インストール成功したので、ログインをクリックしてログインしましょう。
管理画面ログイン
インストール後の画面から ログイン をクリックしてログインします。
ちなみに、通常は以下のURLからログイン画面にいけます。
https://[独自ドメイン]/blog(ここはWordPressの配置ディレクトリ)/wp-login.php
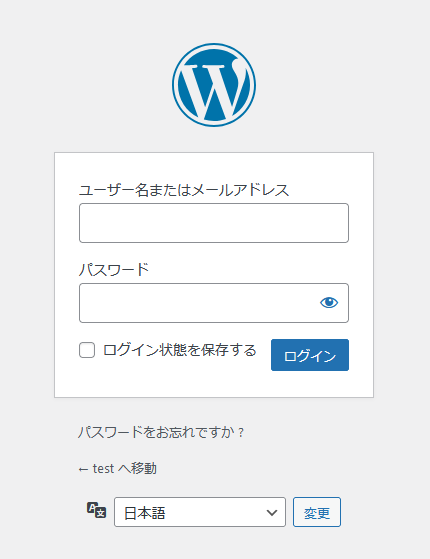
最初に設定したユーザ名、パスワードを入力して ログイン
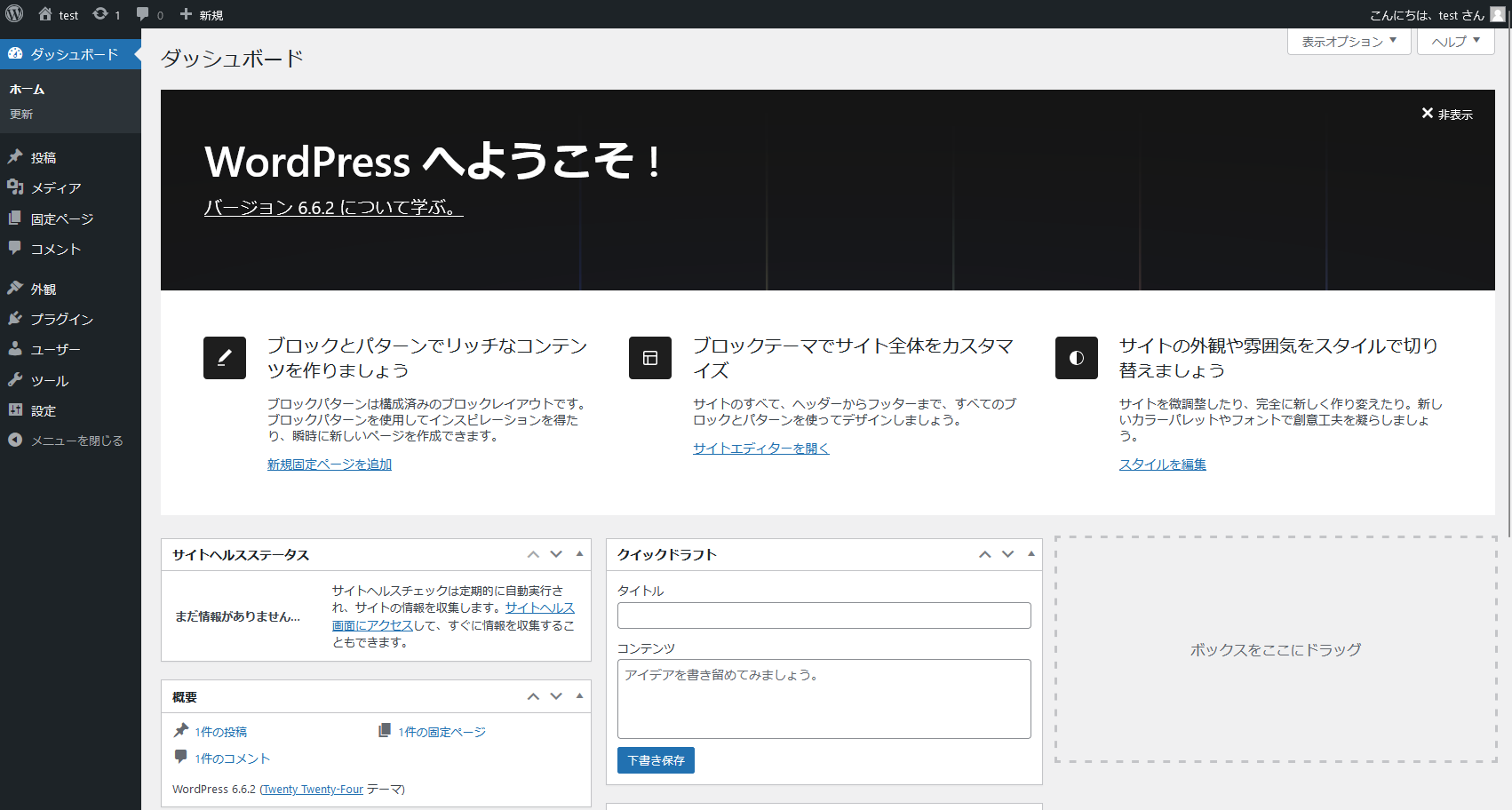
管理画面に入れればOKです。
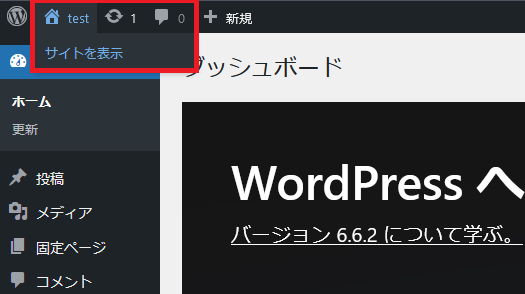
画面左上の 家マーク から サイトを表示 をクリックしてみましょう。
もしくは、サイトのURLでもいけます。
https://[独自ドメイン]/blog(ここはWordPressの配置ディレクトリ)
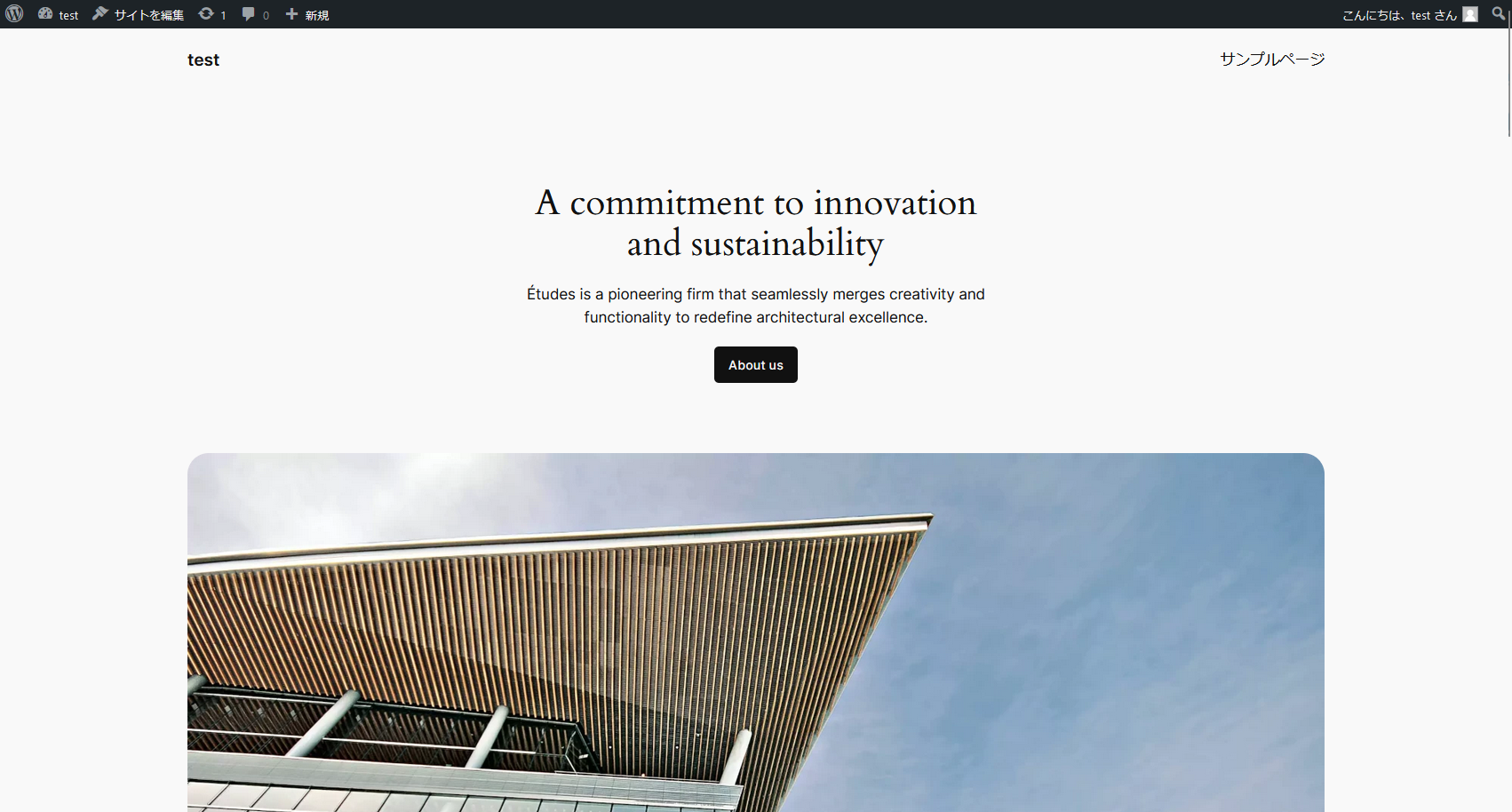
表示されるのは、実際のWordPressのサイトです。
WordPressの設定を変更しながらカスタマイズしていくわけですね。
ちなみに、同じURLにアクセスすればスマホからでも見れるはずです。
ALBのセキュリティグループでマイIPを指定したので、
作業しているPCと同じWi-Fiを経由する必要はありますね。
他のネットワークからアクセスしたい場合は、以下のURLから自身のIPアドレスを確認して
ALBのセキュリティグループに追加してみてください。
https://www.cman.jp/network/support/go_access.cgi
WordPressの初期設定
一旦まさおが最初にやった設定だけ書き出します。
とはいえ、すぐにやった方が良いのはログインURLの変更くらいです。
管理画面のログインURL変更
先ほどまさおも記載しているくらいなので、デフォルトのログインURLは広く知られています。
攻撃する側の目線に立てば、まずはデフォルトのURLを狙ってみますよね。
セキュリティ対策として、デフォルトのログインURLを変更しておく必要があるのです。
- プラグインを使って変更する
WPS Hide Login や SiteGuard WP Plugin というものがあるらしい
- プラグインなしで変更する
まさおはプラグインなしでやります。
プラグインに脆弱性が見つかったり、定期的に更新をしておかないといけないからです。めんどい
ログインURLを決める
まずは、ログインURLを何にするか決めてください。
https://[独自ドメイン]/blog(ここはWordPressの配置ディレクトリ)/[ここです].php
今回の作業は以下で進めます。
https://[独自ドメイン]/blog(ここはWordPressの配置ディレクトリ)/masao-login.php
設定
EC2に接続し、WordPressを配置したディレクトリに移動します。
このブログでは /var/www/html/blog/ で紹介しています。
cd /var/www/html/blog/ここに先ほど決めたログインURLの名前で、PHPファイルを作成します。
sudo vi masao-login.phpファイルの中身は以下です。
<?php
define( 'LOGIN_CHANGE', sha1( 'keyword' ) );
require_once './wp-login.php';
?>続いて、functions.php というファイルを編集します。
cd /var/www/html/blog/wp-includes/
sudo vi functions.php以下の内容を末尾に追記します。
先頭の行でファイル名を指定するので、作成したPHPファイルに書き換えてください。
define( 'LOGIN_CHANGE_PAGE', 'masao-login.php' );
if ( ! function_exists( 'login_change_init' ) ) {
function login_change_init() {
if ( !defined( 'LOGIN_CHANGE' ) || sha1( 'keyword' ) != LOGIN_CHANGE ) {
wp_safe_redirect( home_url() );
exit;
}
}
}
add_action( 'login_init', 'login_change_init' );
if ( ! function_exists( 'login_change_site_url' ) ) {
function login_change_site_url( $url, $path, $orig_scheme, $blog_id ) {
if ( $path == 'wp-login.php' &&
( is_user_logged_in() || strpos( $_SERVER['REQUEST_URI'], LOGIN_CHANGE_PAGE ) !== false ) )
$url = str_replace( 'wp-login.php', LOGIN_CHANGE_PAGE, $url );
return $url;
}
}
add_filter( 'site_url', 'login_change_site_url', 10, 4 );
if ( ! function_exists( 'login_change_wp_redirect' ) ) {
function login_change_wp_redirect( $location, $status ) {
if ( strpos( $_SERVER['REQUEST_URI'], LOGIN_CHANGE_PAGE ) !== false )
$location = str_replace( 'wp-login.php', LOGIN_CHANGE_PAGE, $location );
return $location;
}
}
add_filter( 'wp_redirect', 'login_change_wp_redirect', 10, 2 );以上で設定は完了です。
確認
デフォルトのURLにアクセスするとブログのトップページに飛ばされると思います。
https://[独自ドメイン]/blog(ここはWordPressの配置ディレクトリ)/wp-login.php
自身で決めたURLでアクセスして、ログイン画面が表示されればOKです。
https://[独自ドメイン]/blog(ここはWordPressの配置ディレクトリ)/masao-login.php
プロフィール設定
プロフィールからブログの投稿者として表示される名前を変更しました。
デフォルトでは、最初に作成したユーザ名で設定されており、
投稿者名 = WordPressのユーザ名 になってしまいます。
ニックネームを何か設定し、ブログの表示名をニックネームで選択しておきます。
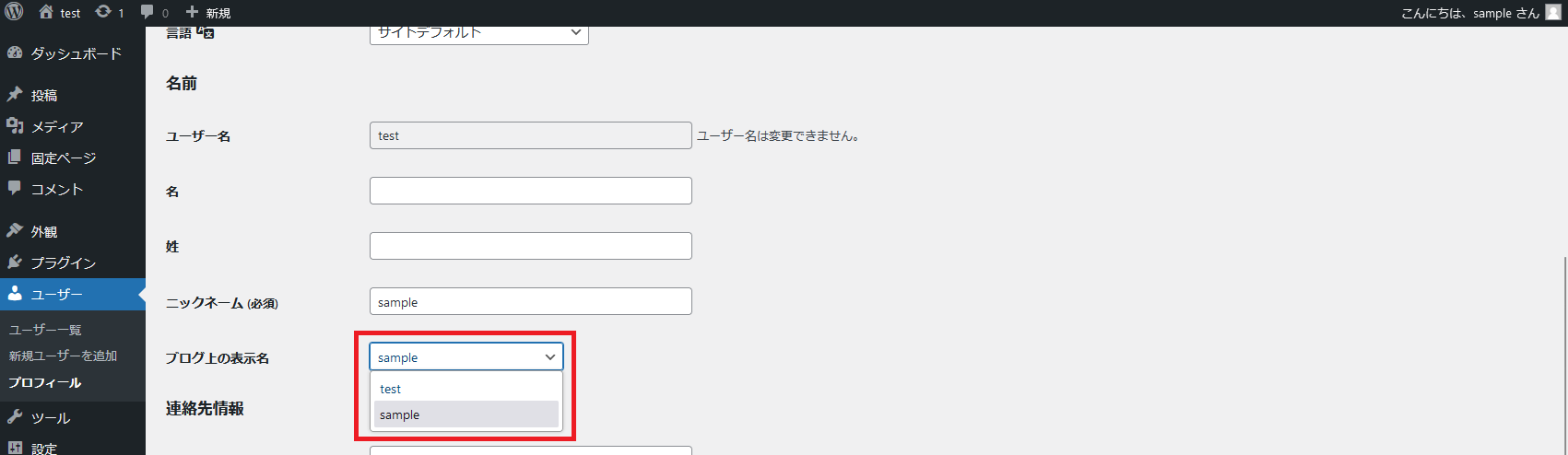
不要プラグインの削除
Hello Dolly というプラグインは不要らしいので、容量削減のため削除しました。
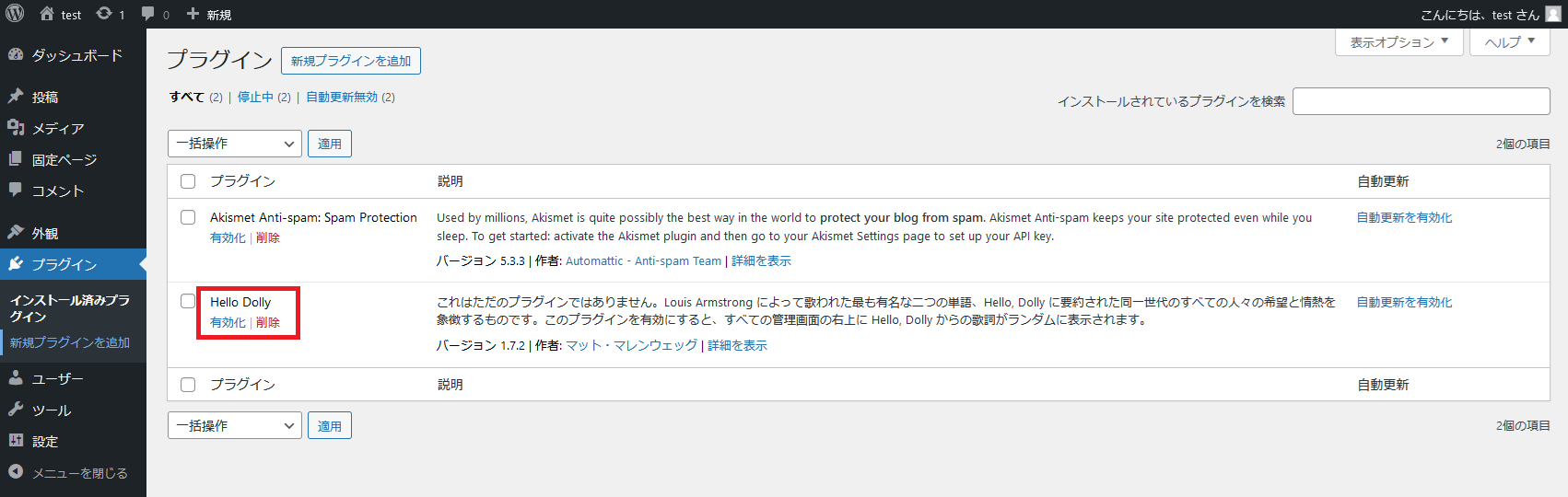
コメントの無効化
コメントを許可していると、外部のサイトに誘導するようなスパムコメントが来るらしいです。
今の時点で無効にする必要はないかもしれませんが、忘れないうちに無効化しました。
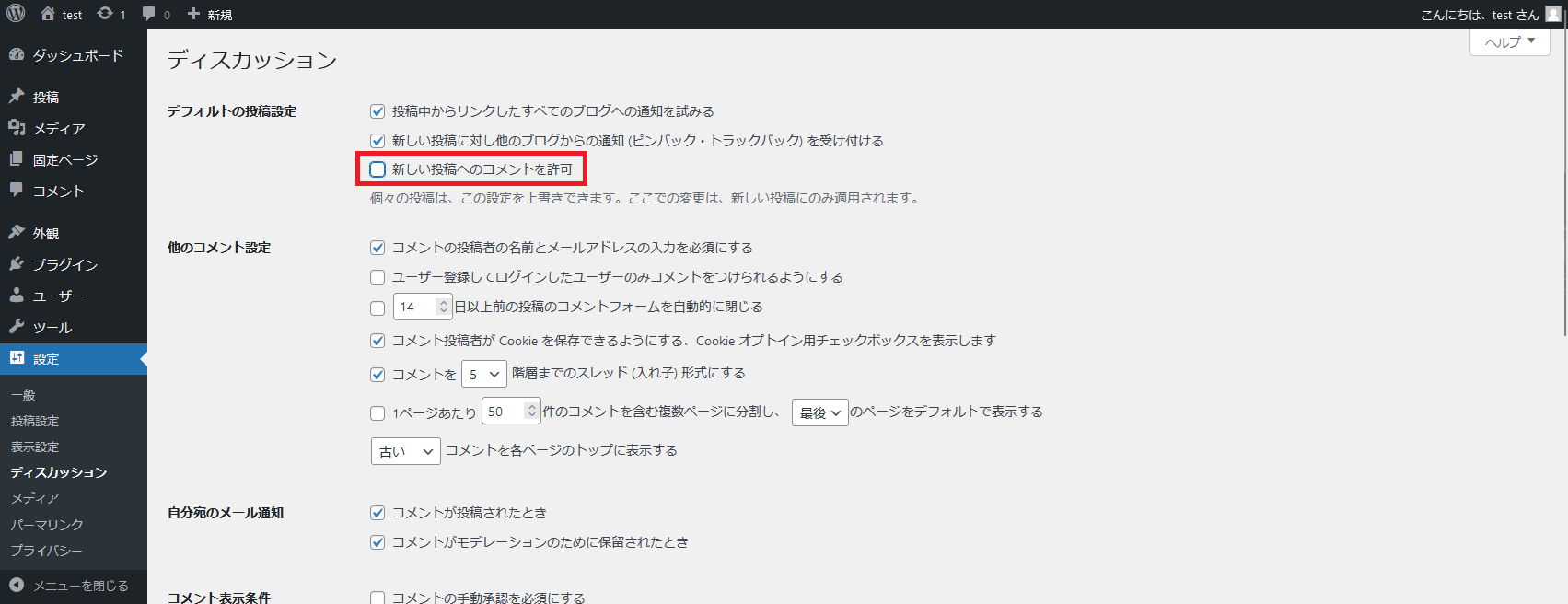
パーマリンク設定
投稿した記事のURL形式ですね。
これもこの時点で設定する必要はないかもしれませんがすぐ終わるのでやりました。
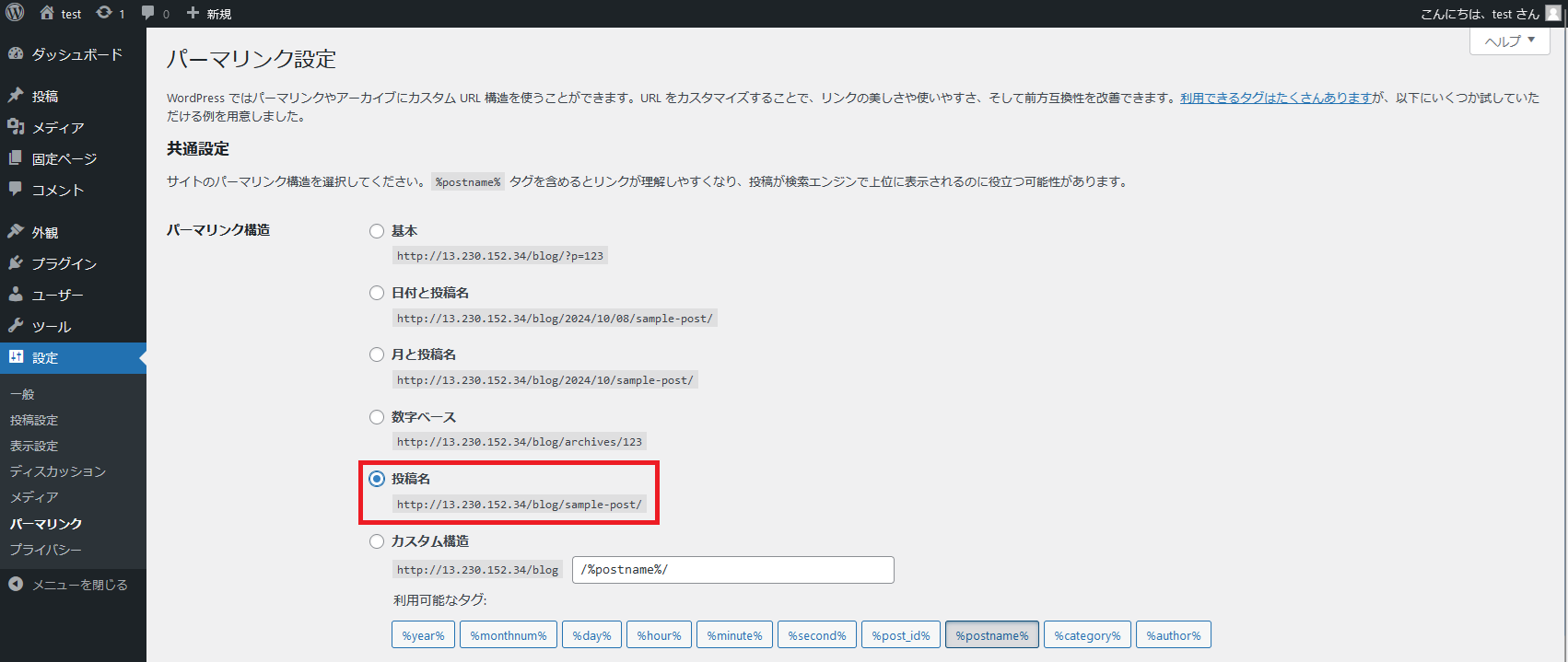
テーマ設定
ここで設定する必要もないですが、とりあえずでテーマを変更しました。
初期テーマを削除するためと銘打っておきます。
(単純にテンションが上がる。やってる感が出ますよ。)
テーマの追加
新しいテーマを追加 をクリック
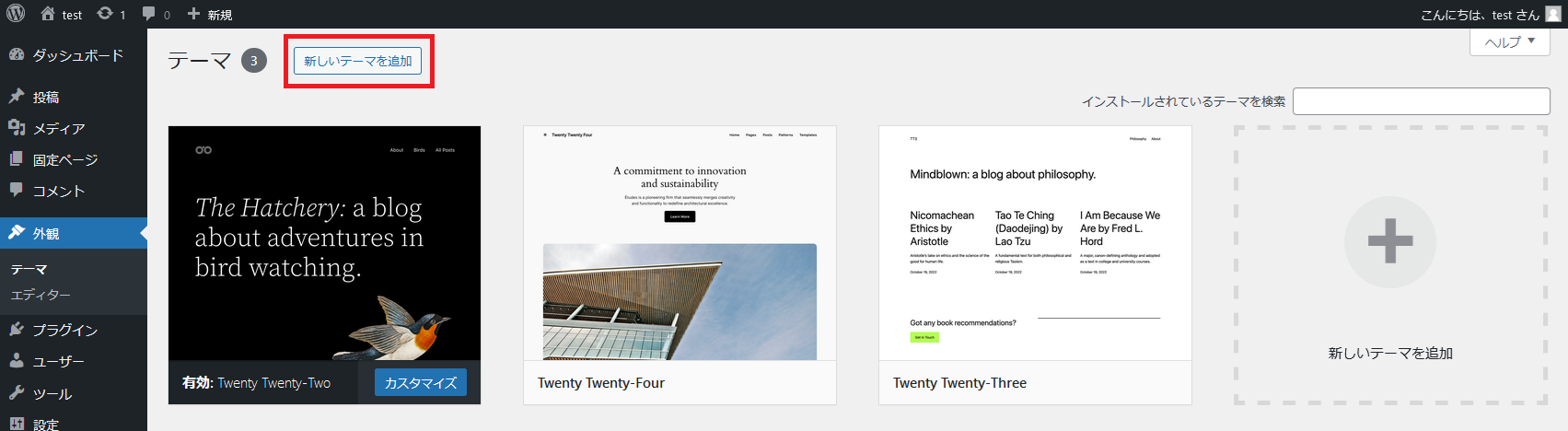
人気 とか 最新 とか色々あるので好きなものをインストールします。
まさおは右上の検索窓で blog とか入れて検索しました。
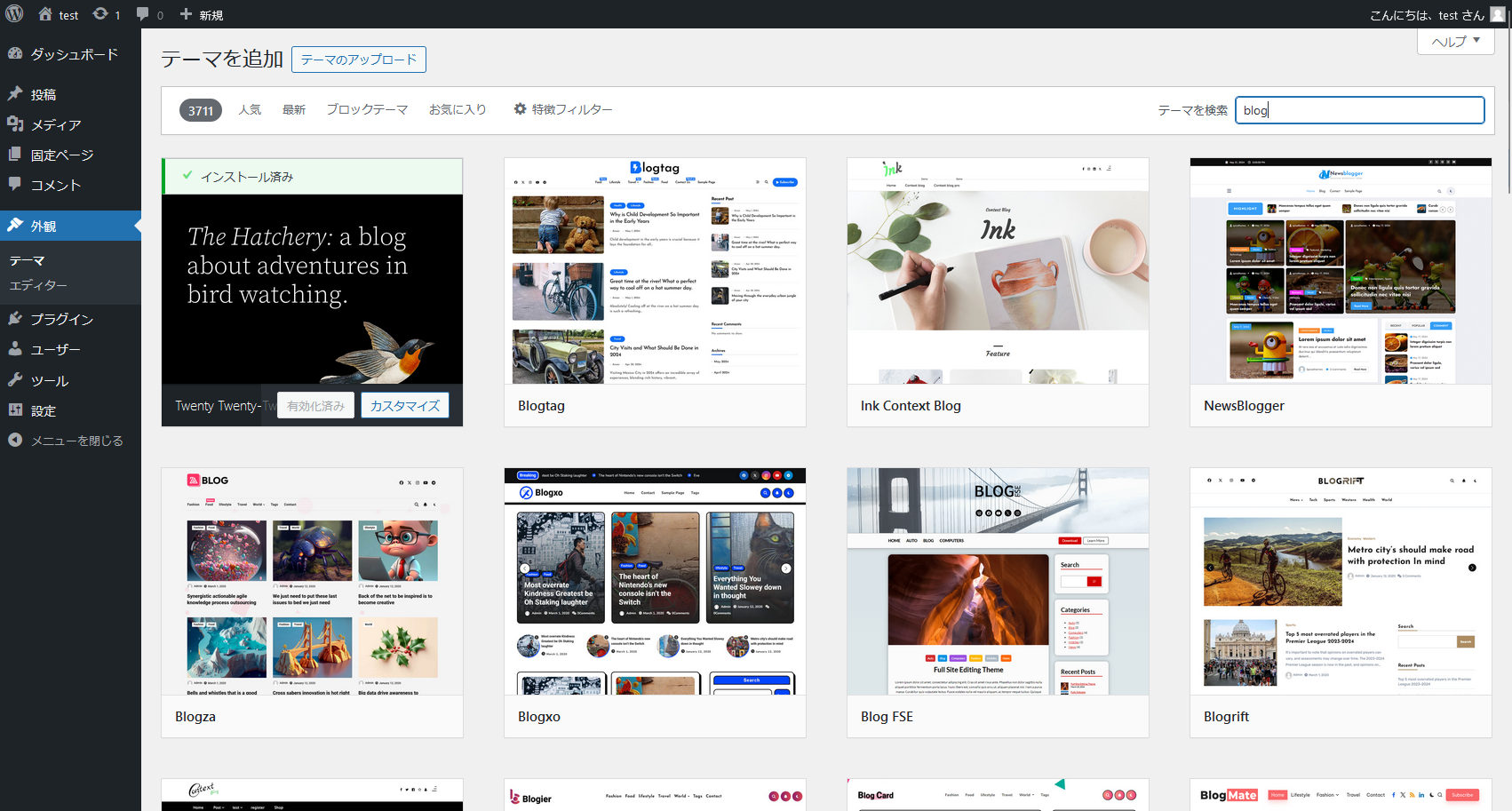
テーマにカーソルを合わせると インストール ボタンが出てきます。
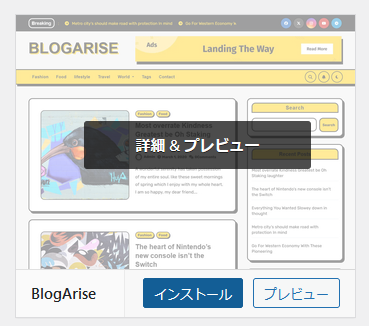
インストールが終わると 有効化 ボタンが出てくるのでクリックします。
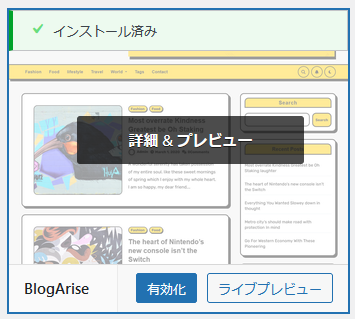
テーマの一覧にインストールしたものがあると思います。
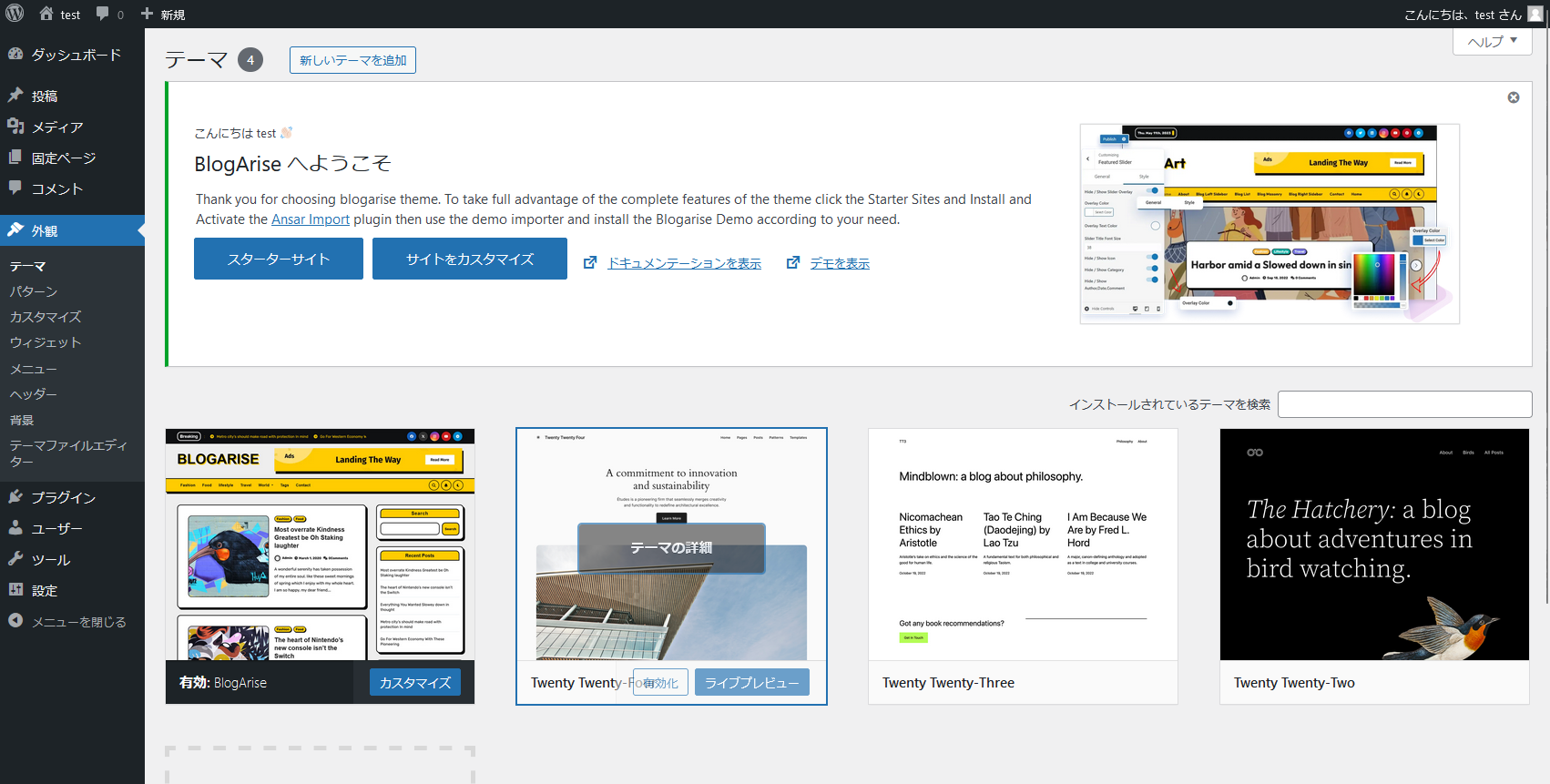
新テーマの確認
サイトにアクセスしてみると、追加したテーマが設定されています。
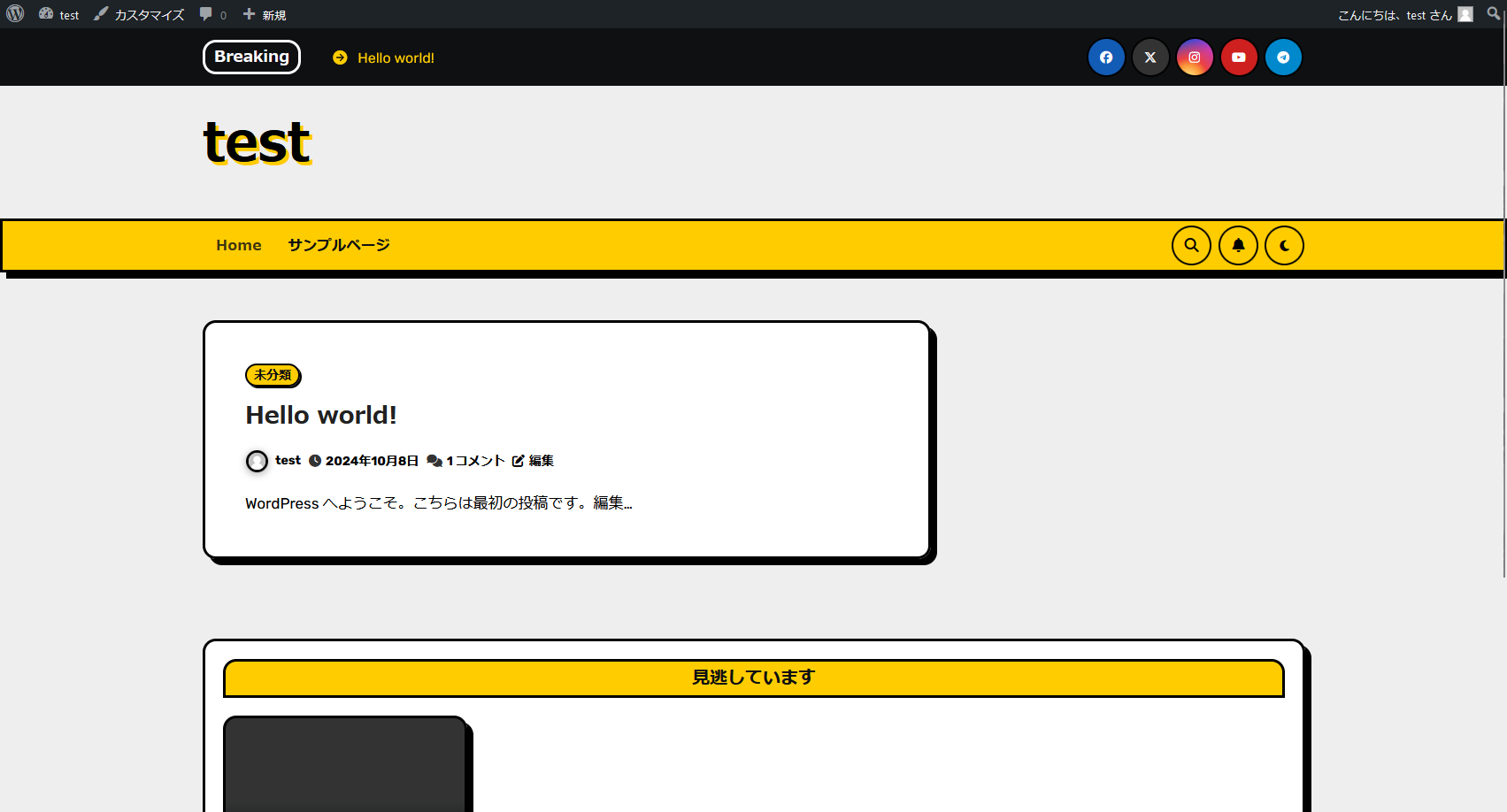
テーマのカスタマイズは以下からできるので、ここからカスタマイズしていく感じですね。
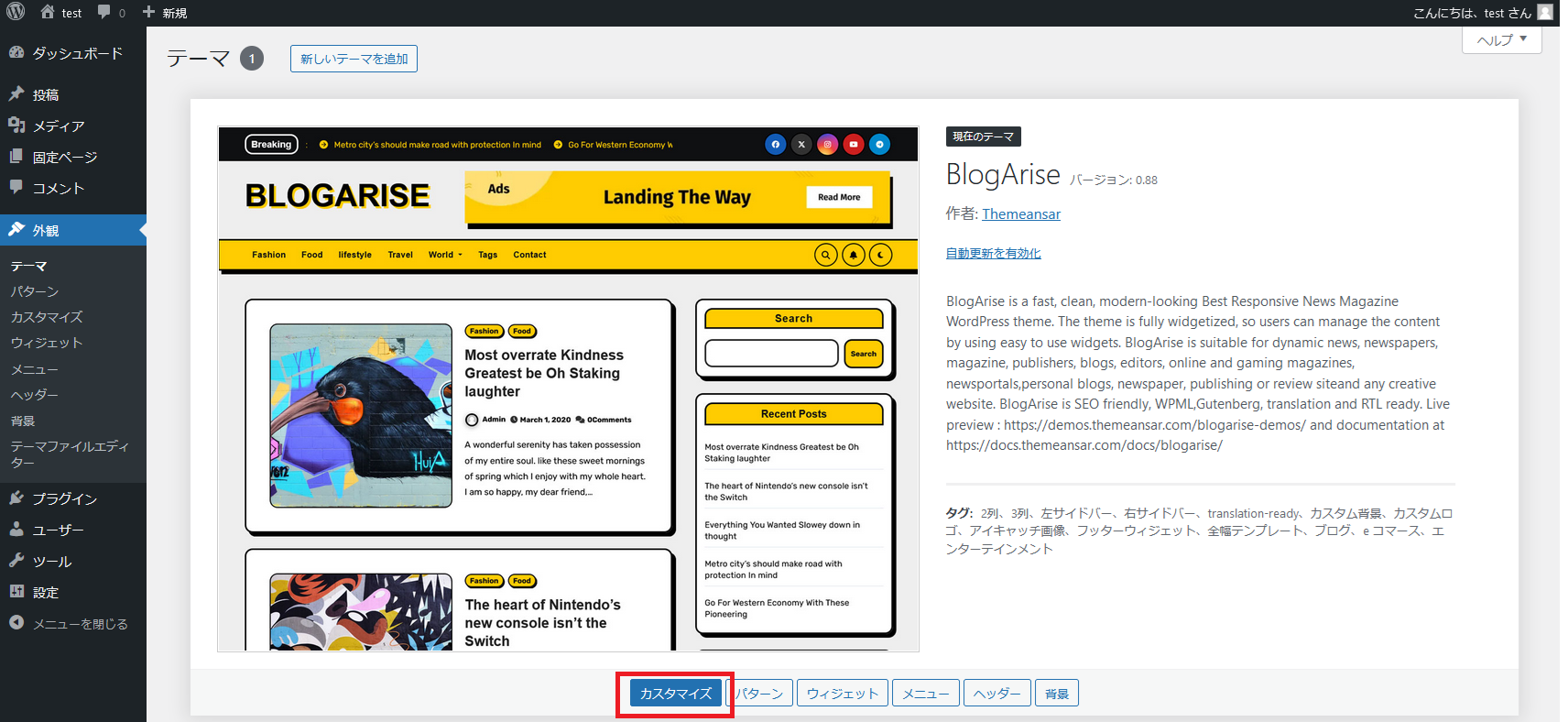
おわりに
今回は、WordPressのインストールと簡単な初期設定をしました。
これで、ブログサイト開設のスタートラインには立てたと思います。
記事を書き始めるなり、WordPressの設定をいじいじするなりできますね。
最後のテーマ設定で例に挙げていたテーマのこれ↓ですが、
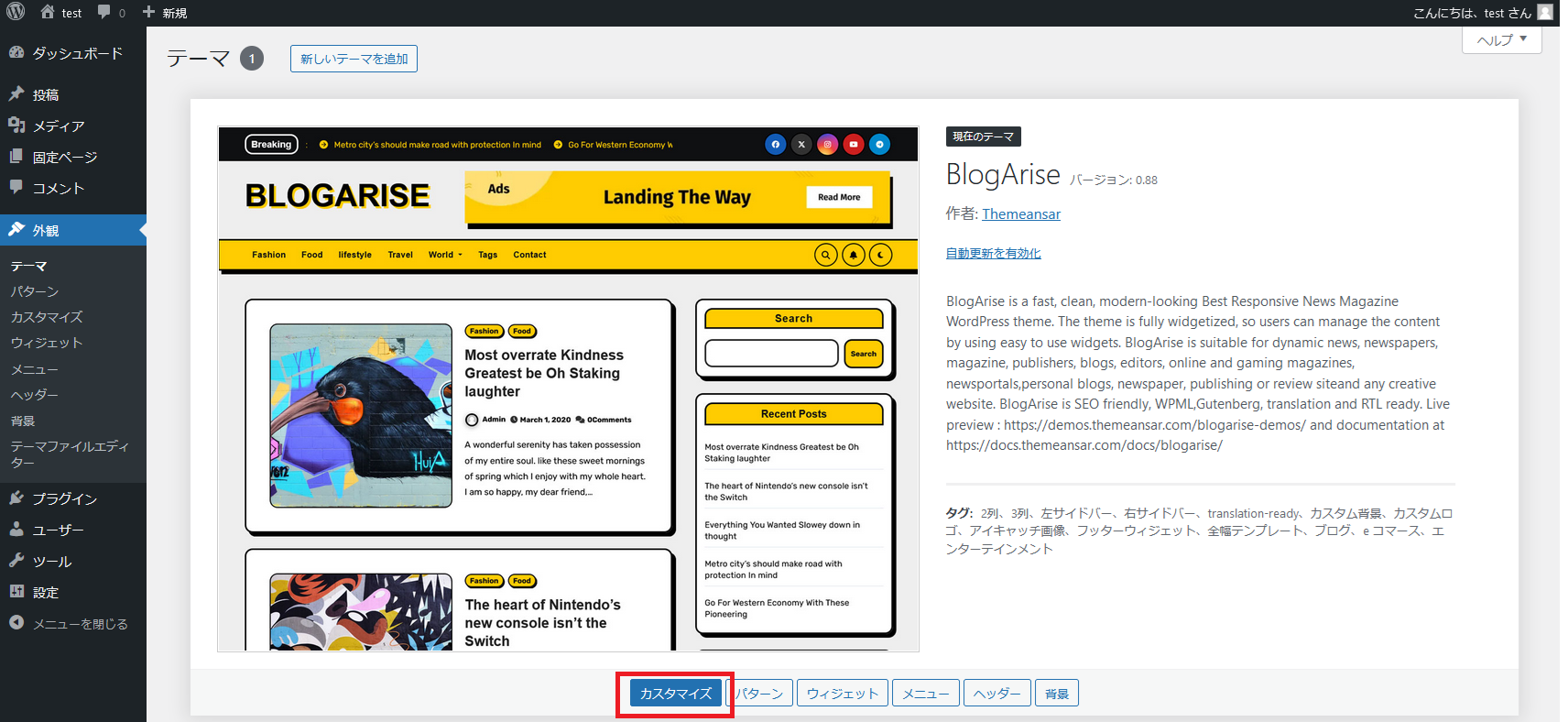
まさお的にかなり好きだったので、これでブログサイト開設しよう!と思ってました。
妻から ボケて みたい。と反対されて他のテーマに変えましたが、
悔しかったので記事の中だけでもと思い取り上げました。
誰かまさおの遺志を受け継いで、BLOGARISEでブログ開設してください!
今回でブログ解説までの軌跡シリーズは終わりにします。
通してみてくださった方がいらっしゃいましたら、ありがとうございました!




